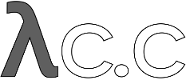1
2
3
4
5
6
7
8
9
10
11
12
13
14
15
16
17
18
19
20
21
22
23
24
25
26
27
28
29
30
31
32
33
34
35
36
37
38
39
40
41
42
43
44
45
46
47
48
49
50
51
52
53
54
55
56
57
58
59
60
61
62
63
64
65
66
67
68
69
70
71
72
73
74
75
76
77
78
79
80
81
82
83
84
85
86
87
88
89
90
91
92
93
94
95
96
97
98
99
100
101
102
103
104
105
106
107
108
109
110
111
112
113
114
115
116
117
118
119
120
121
122
123
124
125
126
127
128
129
130
131
132
133
134
135
136
137
138
139
140
141
142
143
144
145
146
147
148
149
150
151
152
153
154
155
156
157
158
159
160
161
162
163
164
165
166
167
168
169
170
171
172
173
174
175
176
177
178
179
180
181
182
183
184
185
186
187
188
189
190
191
192
193
194
195
196
197
198
199
200
201
202
203
204
205
206
207
208
209
210
211
212
213
214
215
216
217
218
219
220
221
222
223
224
225
226
227
228
229
230
231
232
233
234
235
236
237
238
239
240
241
242
243
244
245
246
247
248
249
250
251
252
253
254
255
256
257
258
259
260
261
262
263
264
265
266
267
268
269
270
271
272
273
274
275
276
277
278
279
280
281
282
283
284
285
286
287
288
289
290
291
292
293
294
295
296
297
298
299
300
301
302
303
304
305
306
307
308
309
310
311
312
313
314
315
316
317
318
319
320
321
322
323
324
325
326
327
328
329
330
331
332
333
334
335
336
337
338
339
340
341
342
343
344
345
346
347
348
349
350
351
352
353
354
355
356
357
358
359
360
361
362
363
364
365
366
367
368
369
370
371
372
373
374
375
376
377
378
379
380
381
382
383
384
385
386
387
388
389
390
391
392
393
394
395
396
397
398
399
400
401
402
403
404
|
A tutorial introduction to git
==============================
This tutorial explains how to import a new project into git, make
changes to it, and share changes with other developers.
First, note that you can get documentation for a command such as "git
diff" with:
------------------------------------------------
$ man git-diff
------------------------------------------------
Importing a new project
-----------------------
Assume you have a tarball project.tar.gz with your initial work. You
can place it under git revision control as follows.
------------------------------------------------
$ tar xzf project.tar.gz
$ cd project
$ git init-db
------------------------------------------------
Git will reply
------------------------------------------------
defaulting to local storage area
------------------------------------------------
You've now initialized the working directory--you may notice a new
directory created, named ".git". Tell git that you want it to track
every file under the current directory with
------------------------------------------------
$ git add .
------------------------------------------------
Finally,
------------------------------------------------
$ git commit -a
------------------------------------------------
will prompt you for a commit message, then record the current state
of all the files to the repository.
Try modifying some files, then run
------------------------------------------------
$ git diff
------------------------------------------------
to review your changes. When you're done,
------------------------------------------------
$ git commit -a
------------------------------------------------
will again prompt your for a message describing the change, and then
record the new versions of the modified files.
A note on commit messages: Though not required, it's a good idea to
begin the commit message with a single short (less than 50 character)
line summarizing the change, followed by a blank line and then a more
thorough description. Tools that turn commits into email, for
example, use the first line on the Subject line and the rest of the
commit in the body.
To add a new file, first create the file, then
------------------------------------------------
$ git add path/to/new/file
------------------------------------------------
then commit as usual. No special command is required when removing a
file; just remove it, then commit.
At any point you can view the history of your changes using
------------------------------------------------
$ git whatchanged
------------------------------------------------
If you also want to see complete diffs at each step, use
------------------------------------------------
$ git whatchanged -p
------------------------------------------------
Managing branches
-----------------
A single git repository can maintain multiple branches of
development. To create a new branch named "experimental", use
------------------------------------------------
$ git branch experimental
------------------------------------------------
If you now run
------------------------------------------------
$ git branch
------------------------------------------------
you'll get a list of all existing branches:
------------------------------------------------
experimental
* master
------------------------------------------------
The "experimental" branch is the one you just created, and the
"master" branch is a default branch that was created for you
automatically. The asterisk marks the branch you are currently on;
type
------------------------------------------------
$ git checkout experimental
------------------------------------------------
to switch to the experimental branch. Now edit a file, commit the
change, and switch back to the master branch:
------------------------------------------------
(edit file)
$ git commit -a
$ git checkout master
------------------------------------------------
Check that the change you made is no longer visible, since it was
made on the experimental branch and you're back on the master branch.
You can make a different change on the master branch:
------------------------------------------------
(edit file)
$ git commit -a
------------------------------------------------
at this point the two branches have diverged, with different changes
made in each. To merge the changes made in the two branches, run
------------------------------------------------
$ git pull . experimental
------------------------------------------------
If the changes don't conflict, you're done. If there are conflicts,
markers will be left in the problematic files showing the conflict;
------------------------------------------------
$ git diff
------------------------------------------------
will show this. Once you've edited the files to resolve the
conflicts,
------------------------------------------------
$ git commit -a
------------------------------------------------
will commit the result of the merge. Finally,
------------------------------------------------
$ gitk
------------------------------------------------
will show a nice graphical representation of the resulting history.
If you develop on a branch crazy-idea, then regret it, you can always
delete the branch with
-------------------------------------
$ git branch -D crazy-idea
-------------------------------------
Branches are cheap and easy, so this is a good way to try something
out.
Using git for collaboration
---------------------------
Suppose that Alice has started a new project with a git repository in
/home/alice/project, and that Bob, who has a home directory on the
same machine, wants to contribute.
Bob begins with:
------------------------------------------------
$ git clone /home/alice/project myrepo
------------------------------------------------
This creates a new directory "myrepo" containing a clone of Alice's
repository. The clone is on an equal footing with the original
project, posessing its own copy of the original project's history.
Bob then makes some changes and commits them:
------------------------------------------------
(edit files)
$ git commit -a
(repeat as necessary)
------------------------------------------------
When he's ready, he tells Alice to pull changes from the repository
at /home/bob/myrepo. She does this with:
------------------------------------------------
$ cd /home/alice/project
$ git pull /home/bob/myrepo
------------------------------------------------
This actually pulls changes from the branch in Bob's repository named
"master". Alice could request a different branch by adding the name
of the branch to the end of the git pull command line.
This merges Bob's changes into her repository; "git whatchanged" will
now show the new commits. If Alice has made her own changes in the
meantime, then Bob's changes will be merged in, and she will need to
manually fix any conflicts.
A more cautious Alice might wish to examine Bob's changes before
pulling them. She can do this by creating a temporary branch just
for the purpose of studying Bob's changes:
-------------------------------------
$ git fetch /home/bob/myrepo master:bob-incoming
-------------------------------------
which fetches the changes from Bob's master branch into a new branch
named bob-incoming. (Unlike git pull, git fetch just fetches a copy
of Bob's line of development without doing any merging). Then
-------------------------------------
$ git whatchanged -p master..bob-incoming
-------------------------------------
shows a list of all the changes that Bob made since he branched from
Alice's master branch.
After examing those changes, and possibly fixing things, Alice can
pull the changes into her master branch:
-------------------------------------
$ git checkout master
$ git pull . bob-incoming
-------------------------------------
The last command is a pull from the "bob-incoming" branch in Alice's
own repository.
Later, Bob can update his repo with Alice's latest changes using
-------------------------------------
$ git pull
-------------------------------------
Note that he doesn't need to give the path to Alice's repository;
when Bob cloned Alice's repository, git stored the location of her
repository in the file .git/remotes/origin, and that location is used
as the default for pulls.
Bob may also notice a branch in his repository that he didn't create:
-------------------------------------
$ git branch
* master
origin
-------------------------------------
The "origin" branch, which was created automatically by "git clone",
is a pristine copy of Alice's master branch; Bob should never commit
to it.
If Bob later decides to work from a different host, he can still
perform clones and pulls using the ssh protocol:
-------------------------------------
$ git clone alice.org:/home/alice/project myrepo
-------------------------------------
Alternatively, git has a native protocol, or can use rsync or http;
see gitlink:git-pull[1] for details.
Git can also be used in a CVS-like mode, with a central repository
that various users push changes to; see gitlink:git-push[1] and
link:cvs-migration.html[git for CVS users].
Keeping track of history
------------------------
Git history is represented as a series of interrelated commits. The
most recent commit in the currently checked-out branch can always be
referred to as HEAD, and the "parent" of any commit can always be
referred to by appending a caret, "^", to the end of the name of the
commit. So, for example,
-------------------------------------
git diff HEAD^ HEAD
-------------------------------------
shows the difference between the most-recently checked-in state of
the tree and the previous state, and
-------------------------------------
git diff HEAD^^ HEAD^
-------------------------------------
shows the difference between that previous state and the state two
commits ago. Also, HEAD~5 can be used as a shorthand for HEAD^^^^^,
and more generally HEAD~n can refer to the nth previous commit.
Commits representing merges have more than one parent, and you can
specify which parent to follow in that case; see
gitlink:git-rev-parse[1].
The name of a branch can also be used to refer to the most recent
commit on that branch; so you can also say things like
-------------------------------------
git diff HEAD experimental
-------------------------------------
to see the difference between the most-recently committed tree in
the current branch and the most-recently committed tree in the
experimental branch.
But you may find it more useful to see the list of commits made in
the experimental branch but not in the current branch, and
-------------------------------------
git whatchanged HEAD..experimental
-------------------------------------
will do that, just as
-------------------------------------
git whatchanged experimental..HEAD
-------------------------------------
will show the list of commits made on the HEAD but not included in
experimental.
You can also give commits convenient names of your own: after running
-------------------------------------
$ git-tag v2.5 HEAD^^
-------------------------------------
you can refer to HEAD^^ by the name "v2.5". If you intend to share
this name with other people (for example, to identify a release
version), you should create a "tag" object, and perhaps sign it; see
gitlink:git-tag[1] for details.
You can revisit the old state of a tree, and make further
modifications if you wish, using git branch: the command
-------------------------------------
$ git branch stable-release v2.5
-------------------------------------
will create a new branch named "stable-release" starting from the
commit which you tagged with the name v2.5.
You can reset the state of any branch to an earlier commit at any
time with
-------------------------------------
$ git reset --hard v2.5
-------------------------------------
This will remove all later commits from this branch and reset the
working tree to the state it had when the given commit was made. If
this branch is the only branch containing the later commits, those
later changes will be lost. Don't use "git reset" on a
publicly-visible branch that other developers pull from, as git will
be confused by history that disappears in this way.
Next Steps
----------
Some good commands to explore next:
* gitlink:git-diff[1]: This flexible command does much more than
we've seen in the few examples above.
* gitlink:git-format-patch[1], gitlink:git-am[1]: These convert
series of git commits into emailed patches, and vice versa,
useful for projects such as the linux kernel which rely heavily
on emailed patches.
* gitlink:git-bisect[1]: When there is a regression in your
project, one way to track down the bug is by searching through
the history to find the exact commit that's to blame. Git bisect
can help you perform a binary search for that commit. It is
smart enough to perform a close-to-optimal search even in the
case of complex non-linear history with lots of merged branches.
Other good starting points include link:everyday.html[Everday GIT
with 20 Commands Or So] and link:cvs-migration.html[git for CVS
users]. Also, link:core-tutorial.html[A short git tutorial] gives an
introduction to lower-level git commands for advanced users and
developers.
|